Backups
Backups in Aniyomi are compatible between different versions of the app.
How to create a backup
- Go to -> .
- Select Create backup and choose a location to save it.
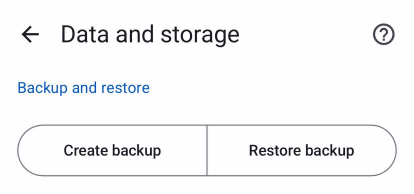
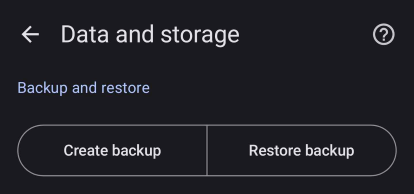
General backup details
What's included in a backup?
- Titles
- Categories
- Watched episodes / Read chapters for titles in Library
- Tracking settings
- Watching/Reading history
- Series information
- Author, Artist, Date Added to Library, Selected Viewer, Read Duration, etc.
- Extensions used
- Settings including app settings and source-specific settings
What's NOT included in a backup?
- Watching/Reading history of titles NOT in library
- Downloaded episodes/chapters including local source episodes/chapters
- Custom covers
Restoring a backup
Restoring a backup can be done through the "Data and storage" settings.
To ensure a smooth restoration process, remember to:
- Log into the Tracking services you previously used.
- Download any extensions you've used in your backup.
Before starting to import the selected backup, the app will remind the user of these.
Transferring downloads to a new installation
You can transfer downloaded series episodes/chapters from one version of Aniyomi to another by correctly specifying the Download Location.
Suggestions for backups
Enabling automatic backups
It is highly recommended to enable automatic backups to ensure you can recover in case of any issues.
How to enable automatic backups
- Go to -> .
- Set a backup frequency to schedule automatic backups. This way, you can recover from catastrophic failures.
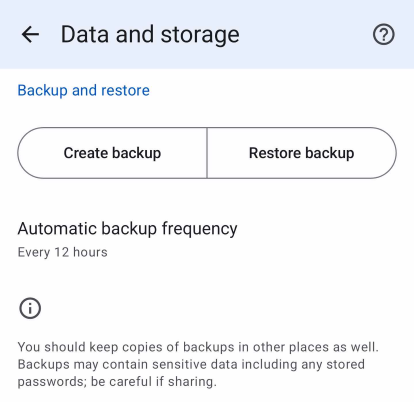
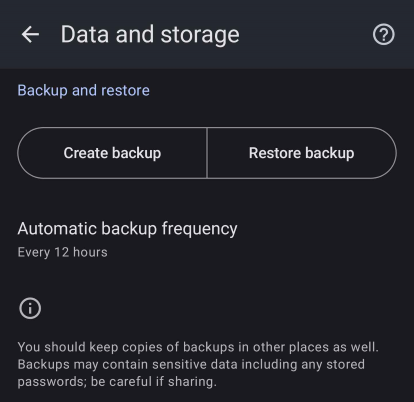
Syncing backups with external cloud services
Cross device sync in Aniyomi is not currently available, but users can use Autosync for Google Drive in order to sync backup files to Drive automatically with the following steps:
- Install the app from the link above
- Enable Automatic Backups and set it to your desired frequency and storage location.
- Download the latest backup from Google Drive and restore to whatever device you have
Users who are familiar with FolderSync or Tasker can setup auto sync of their backups similarly.
Additional information for forks
WARNING
This section explores some extra details regarding forks.
All Aniyomi (and Mihon) forks support the .tachibk/.proto.gz format to backup/restore your library.
In addition, some forks have specific limitations regarding backup restoration:
- All forks have fork-specific settings and changes that might be saved in Backups. Such settings are not restored in Aniyomi and will get lost when creating a new backup.
Be aware of these limitations when dealing with backups in different Aniyomi and Mihon forks.