Troubleshooting
Facing source or app issues? Here's how to troubleshoot.
Be sure to check the Frequently Asked Questions for how to address common issues too.
WebView
Accessing websites via WebView
Once you've entered a source/series, go to -> , or simply press the icon directly inside a series.
- Open Browse from the bottom navbar.
- Tap the desired source.
- Tap the WebView icon in the top toolbar.
- Complete a CAPTCHA if one is shown.
- Close by tapping
Xat the top-left.
Clearing cookies and WebView data
This resets your WebView to a clean state, including any login states.
- Navigate to -> -> .
- Tap Clear cookies.
- Tap Clear WebView data.
WebView update
To update WebView, you need to find what WebView implementation is used on your device.
Typical default implementation depends on the Android version as follows:
Android 7 and above
Newer Android users can check/change WebView in Developer Options.
Caution with Non-Standard WebView
Using non-standard WebView (like Firefox) might cause Aniyomi to malfunction or crash.
It's best to use the standard Android System WebView or Google Chrome.
Cloudflare
Cloudflare, an anti-bot mechanism, is used by some sources. Some sources intentionally have higher Cloudflare protection to deter apps like Aniyomi.
Dealing with Cloudflare looping
Certain sources may employ more advanced Cloudflare protection, leading to WebView continuously reloading when bypassing using the above solution. If this occurs, try Accessing the Website via WebView.
Changing your user agent
A user agent string shares requester information with websites, potentially affecting Cloudflare's bot detection. While some sources have specific user agent strings, most rely on the app's default.
Changing your user agent
- Navigate to -> -> .
- Replace the Default user agent string with a different user agent string.
- You can use any user agent strings available in the reference site or by searching online.
- You may need to try different user agents from different devices, browsers, and/or operating systems.
- After changing the user agent string, remember to restart the app & check WebView to see if it passes verification.
Did these methods not work?
Wait for the source to lower its protection or switch to different sources.
General
Obtaining crash/error logs
For crash investigations, navigate to -> -> and tap Dump crash logs.
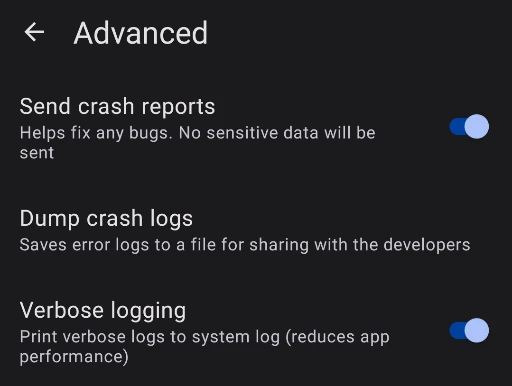
Obtaining more logs
To diagnose abnormal app behavior, record device logs using a Logcat Reader.
App or extension installation issues
Encountering problems while trying to install app or extension .apk files? Follow these steps:
- Install Split APK Installer from the Google Play Store.
- Try installing your
.apkfrom Split APK Installer.
WARNING
Split APK Installer is not supported on Android 13+
Split APK Installer helps show better error messages or may even successfully install your .apk without issue. Common errors include:
INSTALL_FAILED_UPDATE_INCOMPATIBLE: Package xyz.jmir.tachiyomi.mi signatures do not match the previously installed version; ignoring!
Seeing this error while installing the .apk over an existing F-Droid build indicates a mismatch in signatures. Data backup, uninstall, and fresh installation are required.
DISPLAY_NAME column is null
Seeing this error points to a corrupted .apk. Try redownloading the .apk.
INSTALL_FAILED_NO_MATCHING_ABIS
Seeing this error suggests the .apk is incompatible with your CPU architecture. Obtain the appropriate version or a universal .apk (i.e. the option with largest file size on GitHub).