Video player
This section aims to explain what each button in the player does as well as other features. Each button is explain left-to-right then top-to-bottom.
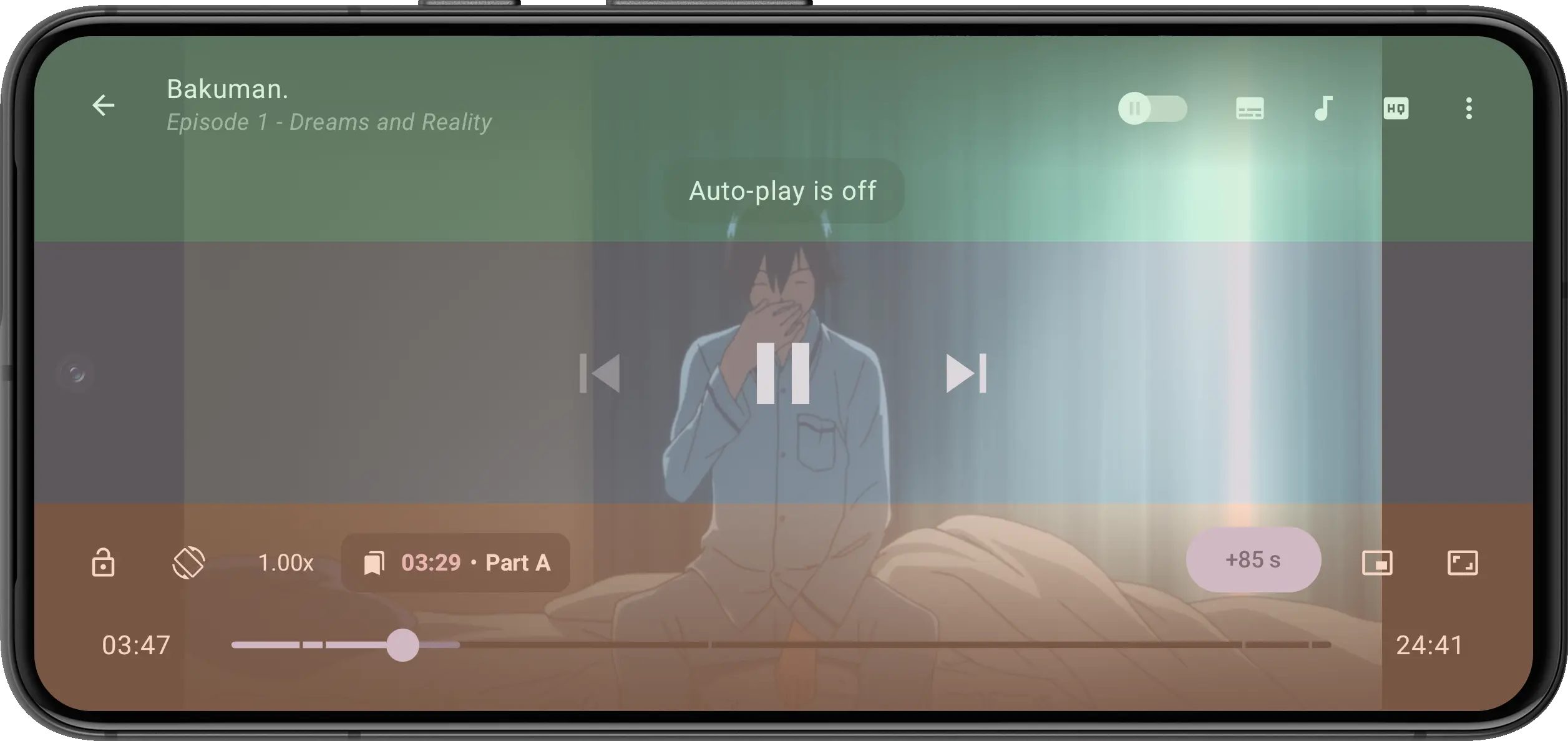
Top section
Back arrow
Exit the player.
Title and episode text
Top text is the name of the Anime and the bottom text is the name of the episode. Tap to open up the episode list as a pop-up in the player.
Autoplay
When enabled, the next episode will automatically start playing when the video is finished.
Subtitles
Press to open the Subtitle sheet. Long press to open the Subtitle settings panel.
Audio
Press to open the Audio sheet. Long press to open the Audio Delay panel.
Video list
Opens up a sheet to select the video quality. This button is not present for the local source.
More player settings
Press to open the More sheet.
Auto-play is off
Here, additional messages such as the Autoplay status, current View mode, and aniyomi.show_text(text) shows up.
Middle section
Skip previous
Go to the previous episode in the episode list.
/ Play / Pause
Toggle between playing and pausing the video.
Skip next
Go to the next episode in the episode list.
Bottom section
Lock player
Press to lock the player. When in the locked state, it is not possible to interact with the player, instead only the lock icon will be shown again which will unlock the player when pressed.
Rotate player
Press to rotate the player between landscape and portrait mode.
1,00x playback speed
Press to increment the playback speed in 0,25x increments. Long press to bring up the Playback sheet.
Chapter
Shows the timestamp for the start of the current chapter, as well as its name. Press to open up a sheet of available chapters, press on a chapter to seek to it.
For your information
This will only appear if the video contains chapters.
+85 s
Shows the primary Custom button if set.
Picture-in-Picture
Press to enable picture-in-picture mode.
For your information
This button will only appear if your device supports PiP and Enable the use of PiP mode is turned on in -> ->
Cycle view mode
Cycle between different view modes. Possible values include:
- Fit to screen - Will attempt to best display the video, preserving both aspect ratio and every part of the video. May result in black bars around the video.
- Cropped to screen - Will crop the video so the video takes up all of the screen. Will remove any black bars and preserve aspect ratio, but may result in some parts of the video being cut out.
- Stretched to screen - Will stretch the video so the video takes up all of the screen. Will remove any black bars and preserve every part of the video, but may result in a different aspect ratio.
Other
Long press
Long press the player (anywhere but on a button) to bring up the Share sheet.
Horizontal swiping
If Enable Horizontal Seek Gesture is enabled in -> -> , swiping left/right will seek through the video.
Vertical swiping
If Enable Volume and Brightness Gestures is enabled in -> -> , swiping up/down on the right part of the player will adjust the volume and swiping up/down on the left part will adjust the brightness.